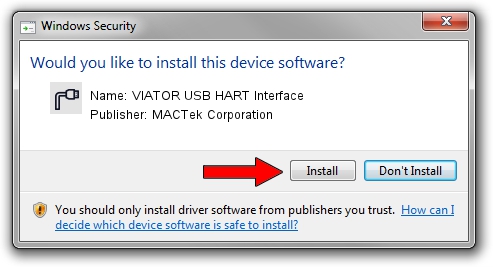Download MELCO USB-ATA/ATAPI Bridge Controller for Windows to uSB driver.
Use your Melco Amaya BRAVO embroidery machine to embroidery awesome designs on caps with the Melco Cap Frame Driver Kit. This kit includes the newly updated wide angle cap frame driver, cap gauge, and two conventional cap frames. Atapi free download - ZOOM USB-ATA/ATAPI Bridge Controller, ITE IT8211 ATA/ATAPI Controller, Century USB-ATAPI Bridge device driver, and many more programs. Built on proven Melco embroidery technology, BRAVO is the most advanced and user-friendly machine in its class. Embroidery machine packages include software, warranty, and training. Financing is available. I’m interested in embroidery machine packages and pricing now.
If you have Windows 7 or higher we advise you simply connect your lead into an available USB port on your PC and allow Windows to automatically install the drivers for you. This can take up to a couple of minutes. Windows will normally notify you in the bottom right corner of the screen that drivers have been successfully installed. You must be connected to the internet at the same time.
If you do not have an internet connection on the PC you wish to use for the lead, you can download the the Setup Drivers file (see links to the right on this page). This is an .exe file which you run on your PC and allow to install before plugging your lead in.
To confirm drivers have installed correctly go to Windows Device Manager and look under ‘Ports (Com & LPT)’. You will need to click just to the left to expand the category. You should then see ‘USB Serial Port (Com ?)’. ? denotes the number allocated by your PC and this can vary. If USB Serial Port is not showing, then look under ‘Unknown Devices’ or ‘Other Devices’. It may be showing there with a yellow question mark symbol. This means drivers have not installed correctly. In this case please follow the ‘Problem Installing Drivers’ instructions below.

Melco Driver
Before Installation
Note: You will need to have your printer setup and connected to your computer before installation of the Epson driver or MelcoRIP. Please see the user manual for the initial setup of your printer.
NOTE: You need to install the Epson print driver that comes with your printer before you install MelcoRIP. Otherwise, you will have to manually set the ports for the MelcoRIP Output Queue #1 & #2.

Overview
Installation
Insert the MelcoRIP CD into your CD drive: (Return to Top)
You may see the following screen: Download infocus as.
If you see the above, be sure that any previous versions of MelcoRIP have been removed before continuing. You can do this from the Windows control panel under 'Add/Remove programs', or you can click 'OK' and uninstall using the uninstall wizard. If you use the uninstall wizard you may need to restart the installation process after you have successfully uninstalled any old version of the program.
Click on 'Install/Remove/Repair': (Return to Top)
Start the 'Installation Wizard': (Return to Top)
The following screen will show up and you will need to click on the Next button to launch the Install Wizard for MelcoRIP. Click 'NEXT'
Agree to the License Agreement: (Return to Top)
In order to install MelcoRIP on your computer you will have to agree to the license agreement. Choosing to decline will result in exiting the installation wizard.
Complete 'Customer Information' for future validation: (Return to Top)
Type in your name, company name and Serial / Product Code number. The Product Code number can be found on the cover of the CD Case. If you cannot locate your product code you can continue the registration process by entering EVALUATION in this field. If you cannot locate your product code, email service@melco.com for assistance. Click 'NEXT'
Select 'Print Drivers' and your 'Printer Type': (Return to Top)
All of the appropriate Print Drivers will be selected based on your previous responses. You will need to select the 'printer' that you own, either the MelcoJet (FP-125 and 2010 models), the MelcoJet G2, or the Melco G3. Click 'NEXT'
When selecting the MelcoJet, you will be prompted to select the type of printer for MelcoJet.
- For the MelcoJet FP-125, select the Epson Stylus Photo R1800.
- For the MelcoJet 20.10, select the Epson Stylus Photo 1900.
Select 'Program Folder' (destination) for installation: (Return to Top)
Select the location that you would like for the installation wizard to install MelcoRIP. Neotion driver download for windows 10. Select the location that is best for you. For technical support reasons, we recommend to keep the 'Program Folders' named 'MelcoRIP'. Click 'NEXT'
Create your 'Print Queues' Part 1: (Return to Top)
Based on which printer you selected from Step #6. all the correct queues will be already highlighted. Click 'NEXT'
Create your 'Print Queues' Part 2: (Return to Top)
You will notice that a series of windows like the ones listed below will pop-up for each printer/configuration you selected up to this point. Please click the 'Yes' or the 'OK' button for each window.

Melco Driver Monitoring
Select 'Printer Ports': (Return to Top)
If you have already installed the Epson Printer Driver on your computer, the correct port may already be highlighted. If not, select the correct port and click 'Continue' (Note: you will do this for each printer you selected in step #6).
Restart your computer: (Return to Top)
You will need to restart your computer before you can use the MelcoRIP software.
After your computer restarts, click on Start button and go to your Control Panel. Once the new screen opens up, you will want to go into the Printers and Faxes folder. You should see several new print drivers in this window.